The Exam Sittings Report
The Exam Sittings Report provides a clear overview of all scheduled and completed exam sittings for each student, including the associated course and the result status. It enables training providers to track exam activity efficiently, monitor outcomes, and ensure all learners are progressing through their assessments as planned.
Interactive Walkthrough
Access our database of Supademo videos here:
https://app.supademo.com/showcase/cm9indmzl002pwt0i2fosboin
Step by Step Process
How to View and Export an Exam Sittings Report
1. First up, click on "Reports".
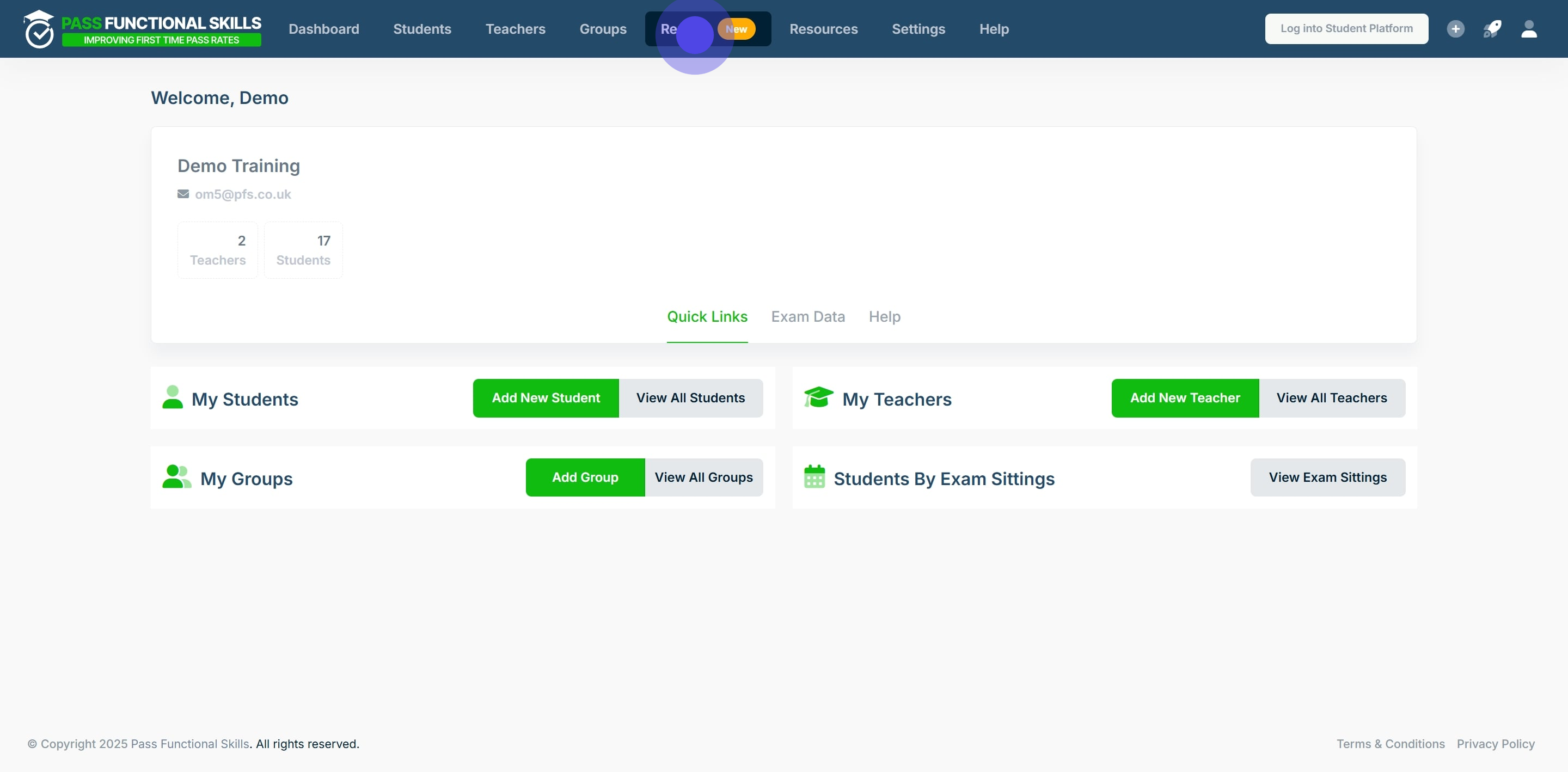
2. Click on "View Report".
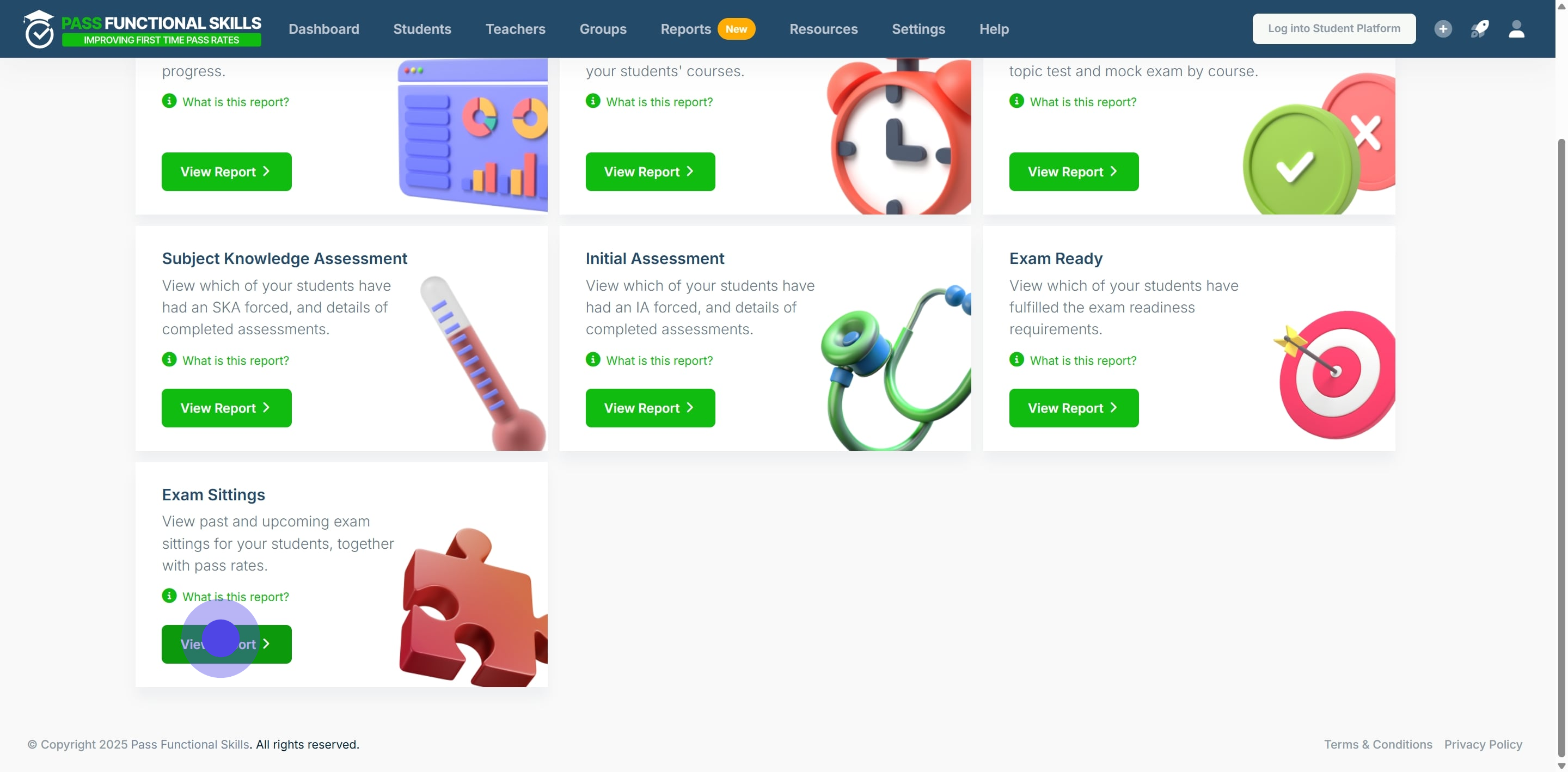
3. Click on the filters to sort learners into their pass statistics.
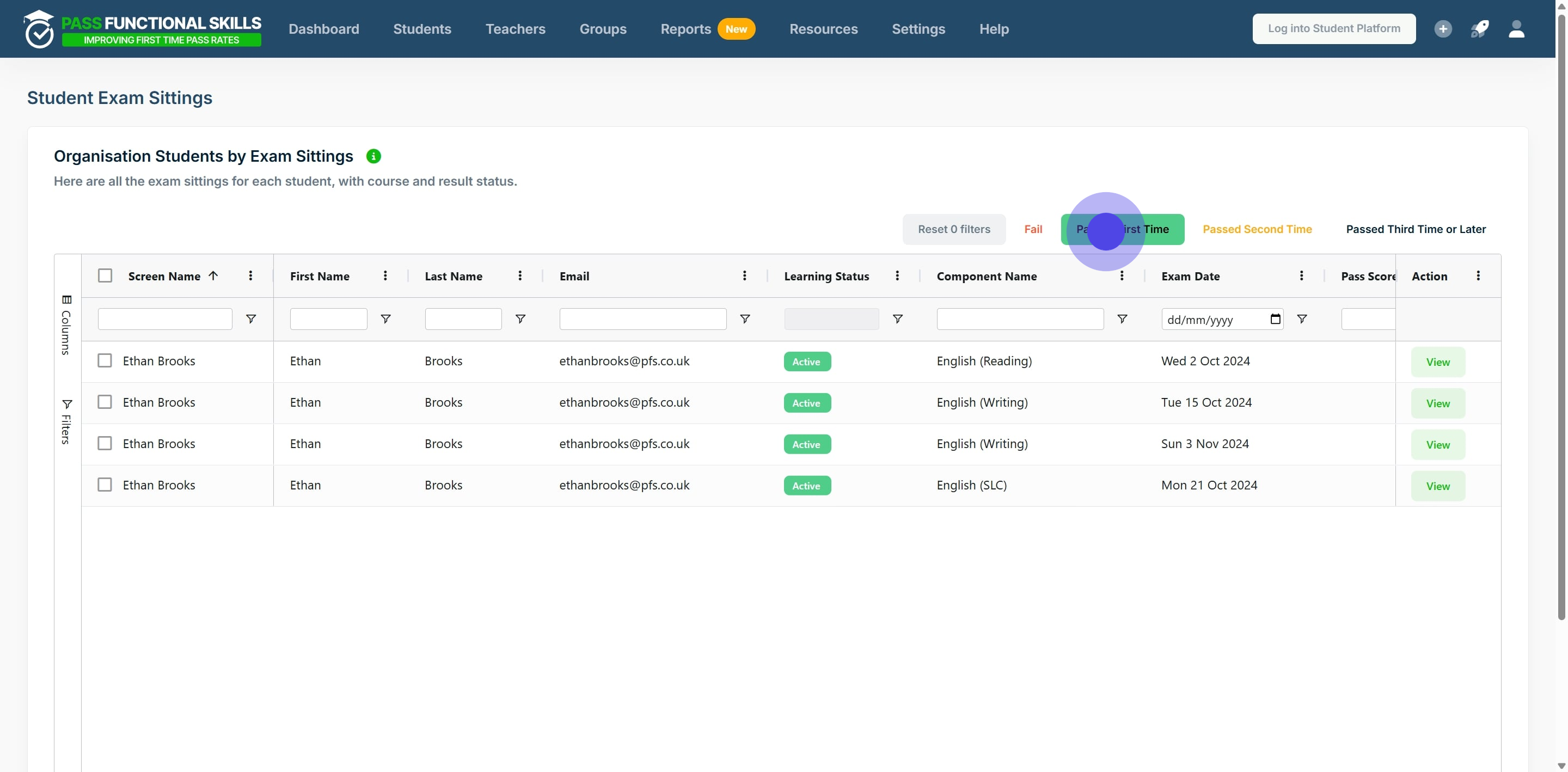
4. To export the report, **right click** anywhere in the table.
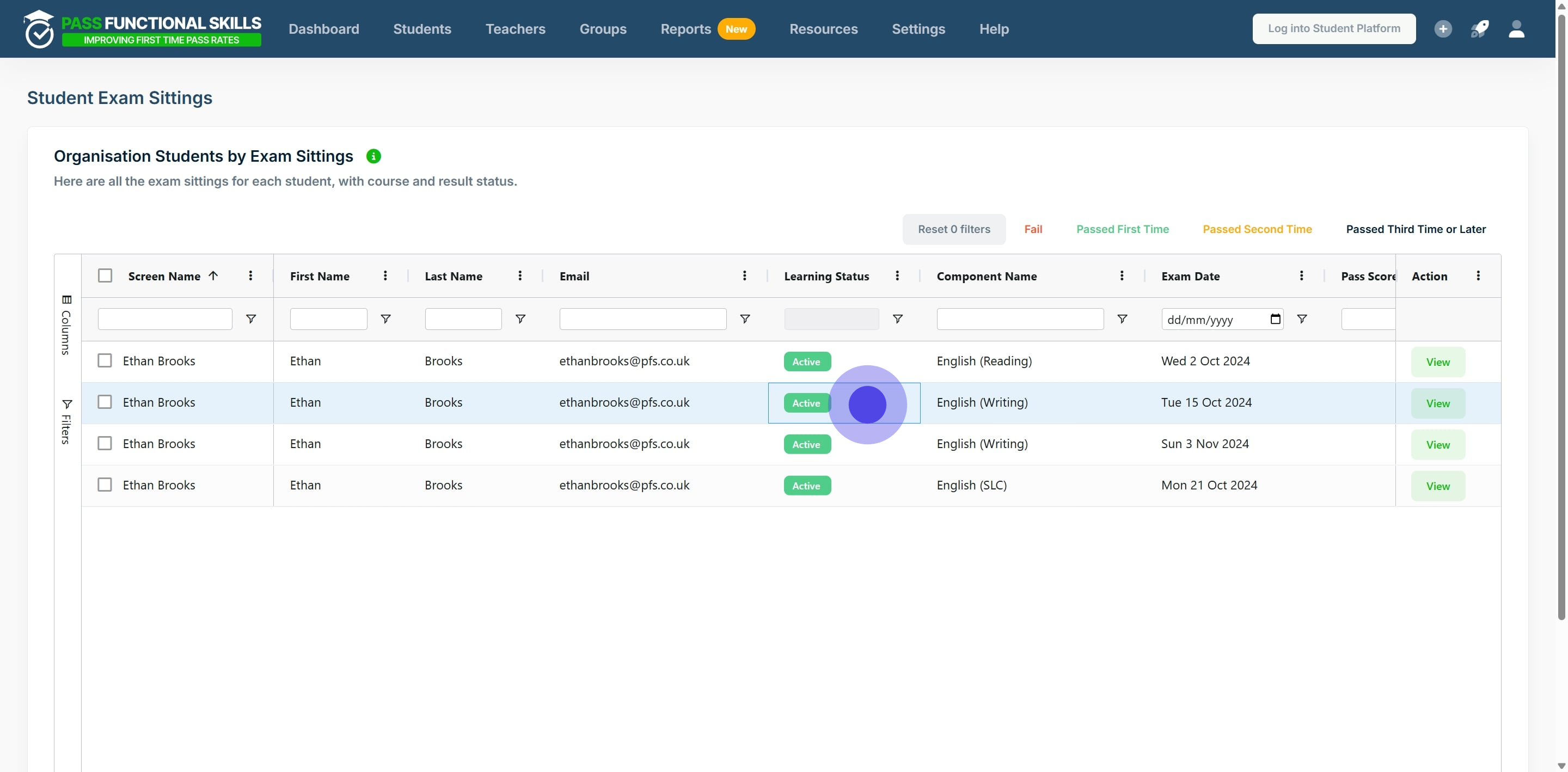
5. Click on "Export".
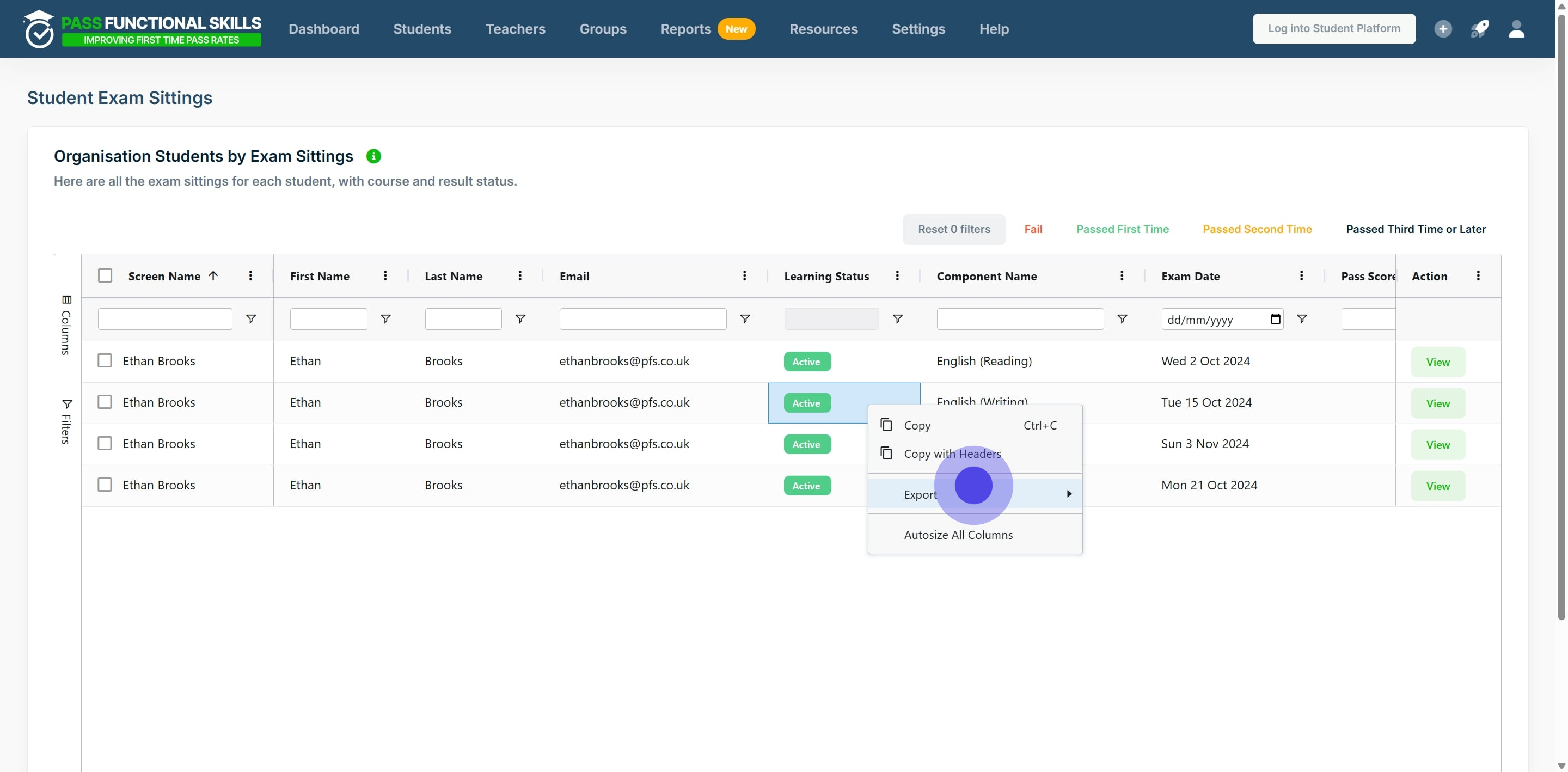
6. Finally, choose whether you would like to export the report as a CSV, directly into Excel, or as a PDF, and click your choice.
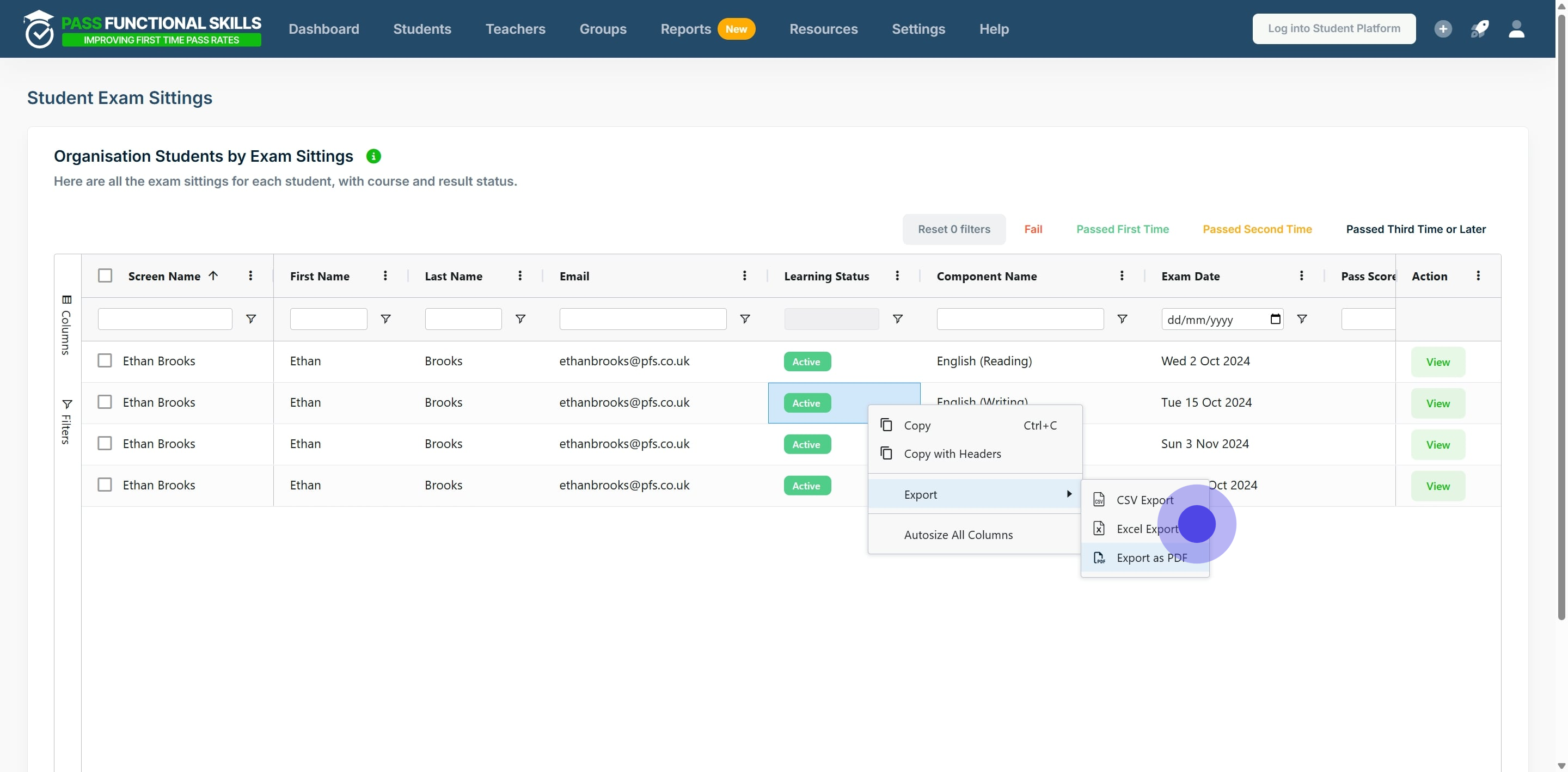
Standard Columns:
| Column Name | Contents | Extra Details |
| Screen Name | Student's First Name and Last Name. | |
| First Name | Student's First Name. | |
| Last Name | Student's Last Name. | |
| Student's Email. | ||
| Learning status | Current learning status, which may be "Active," "On a Break," or "Archived." | |
| Component Name | The specific course component assessed in the exam sitting. | Possibilities for Maths Courses:
Possibilities for English Courses:
Please note that the student must achieve a passing score in all relevant course components to successfully pass the course overall. |
| Exam Date | The date the exam is scheduled for. | |
| Pass Score (%) | The required result that must be achieved to be considered a passing score. | |
| Result Score (%) | A result score that is greater than or equal to the pass score is considered a passing result. | |
| Attempt # | The number of attempts the student has made on the specified course component. | |
| Attempt Result | The current status of the sitting. | Possibilities
|
| Course | The course that this attempt was assessing. | |
| Groups | A list of groups to which the student belongs. | Clicking the cell on a single student will allow you to view all groups the student belongs to. |
| Teachers (Organisation Managers only) | A list of teachers to whom the student is assigned. | Clicking the cell on a single student will allow you to view all the teachers the student is assigned. |
Context Menus:
You can access context menus by right-clicking on a row. To use multiselect, first select the desired rows using the checkboxes on the far left, then right-click to open the menu.
| Context Menu Name | Purpose | Can use multi select |
| Export -> CSV Export | Export the data in CSV format for analysis or other uses. | Yes |
| Export -> Excel Export | Export the data in Excel format for analysis or other uses. | Yes |
Preset Filters:
At the top of the report, there are several preset filters. Clicking on these filters allows you to quickly and easily narrow down the report to the relevant attempt results.
