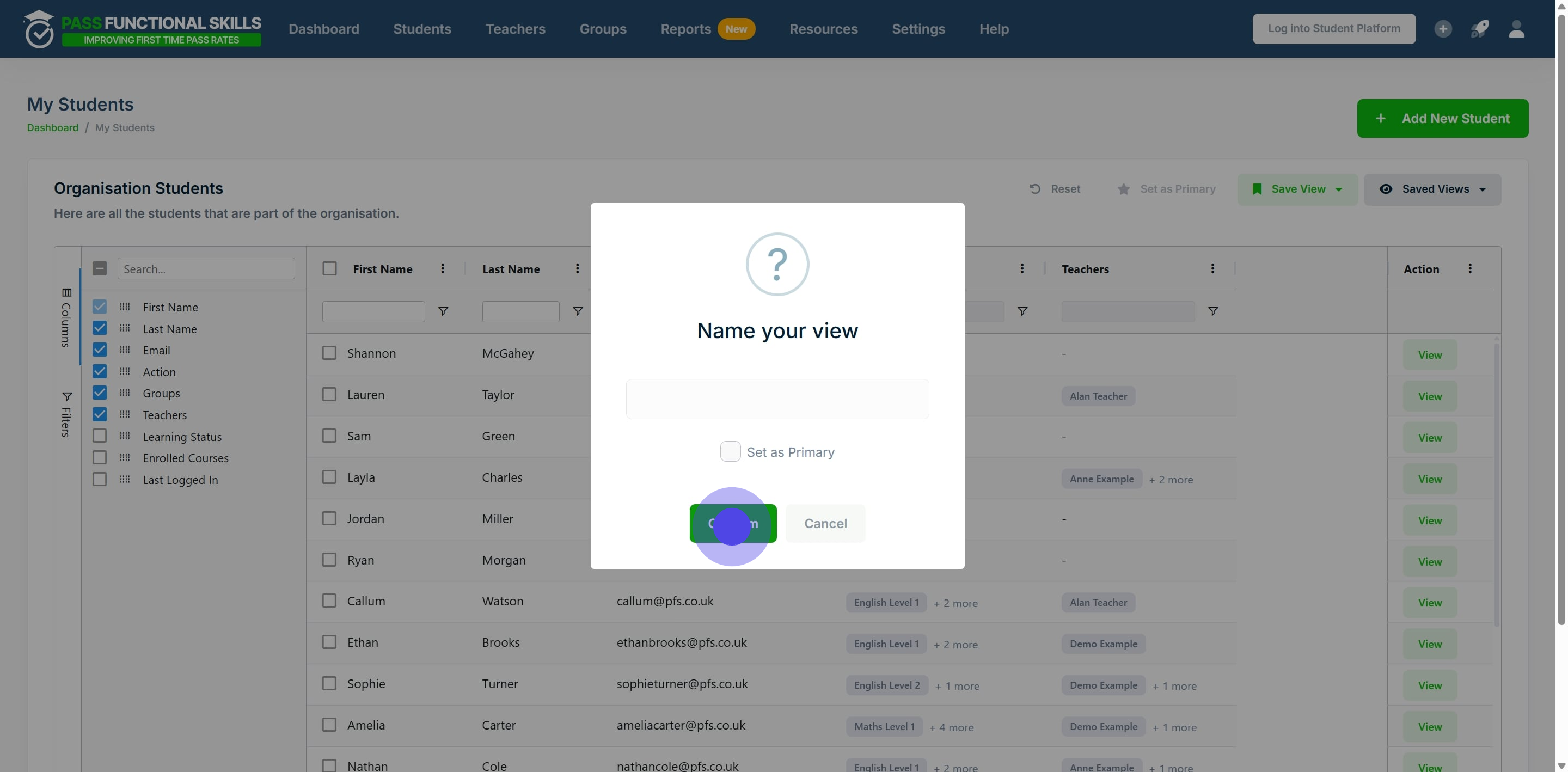How to Filter Columns
Interactive Walkthrough
Access our database of Supademo videos here:
https://app.supademo.com/showcase/cm9indmzl002pwt0i2fosboin
Step by Step Process
How to Reorder Columns
1. This demo will show how to order a table's columns. In the on screen example, we will be editing the table of all students.
So, start by clicking "Students"
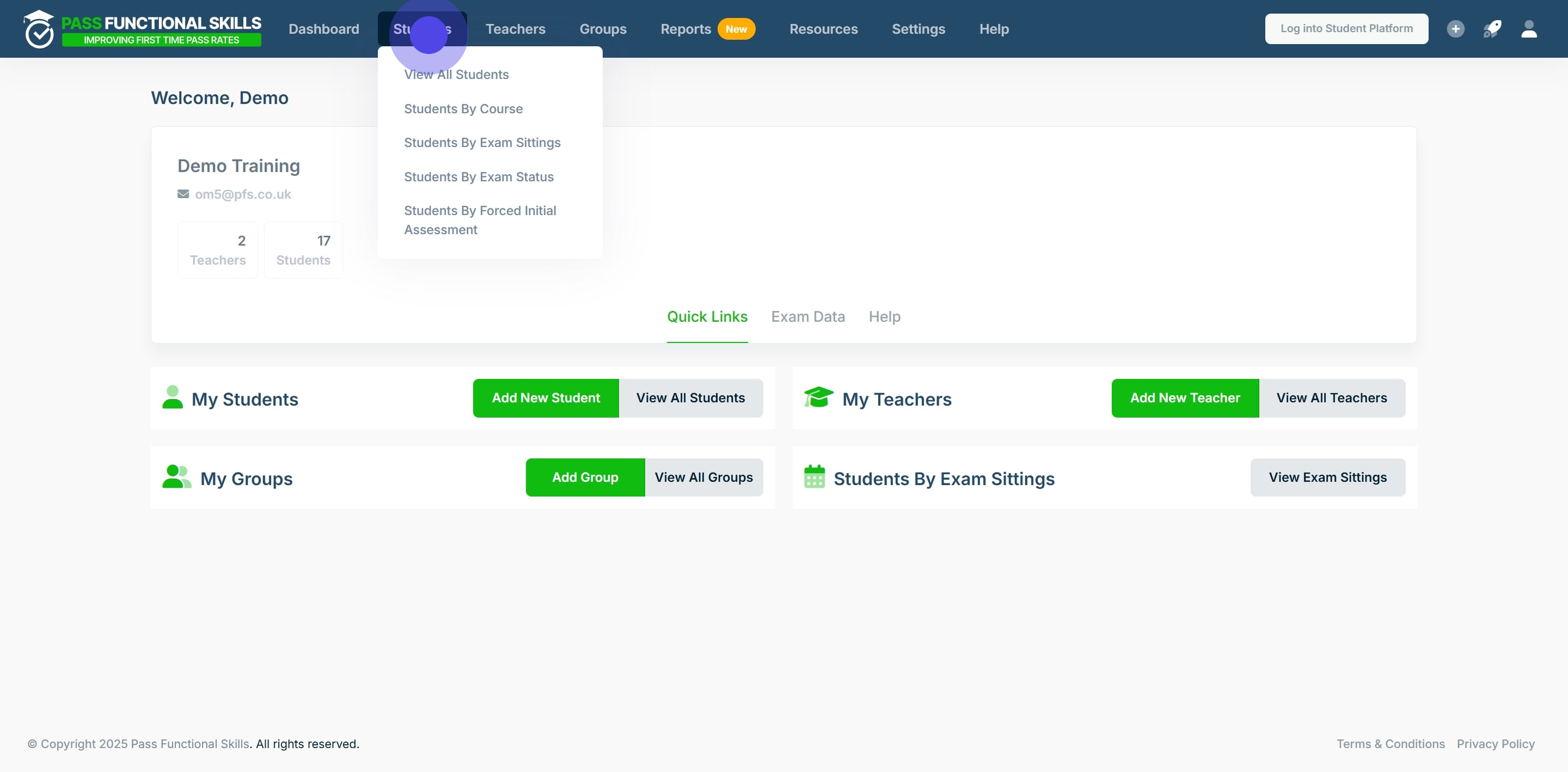
2. Use the search bars at the top of the columns to search for specific table entries.
In this table we can search for a student's First Name, Last Name and Email address.
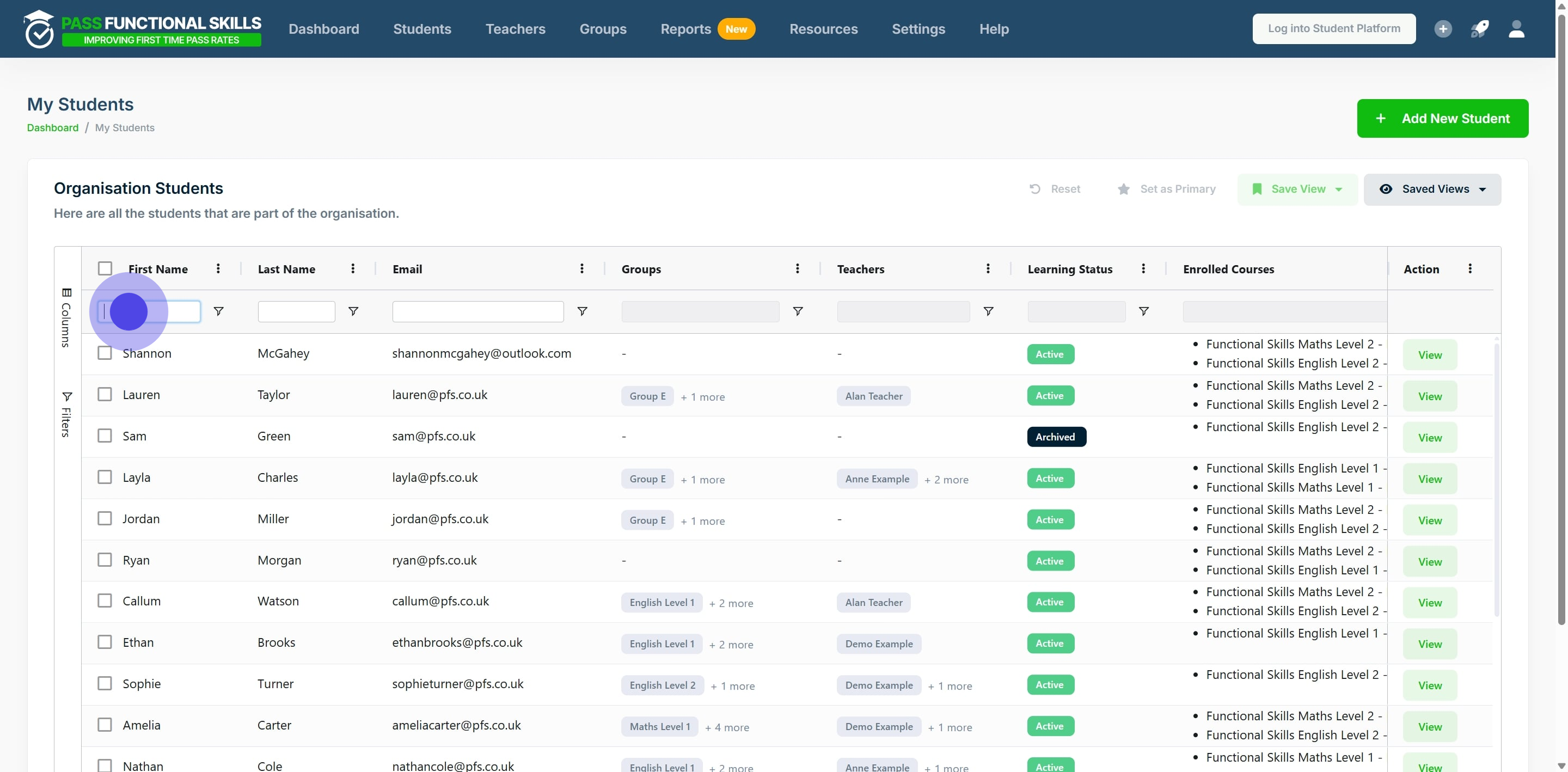
3. To edit and organise the visible columns for your table, click "Columns".

4. The default tables have all columns selected. This means they all currently appear in the table.
Click the box next to the column titles to deselect the column from the table view.
Don't worry, the information is not deleted, just hidden from the table view.
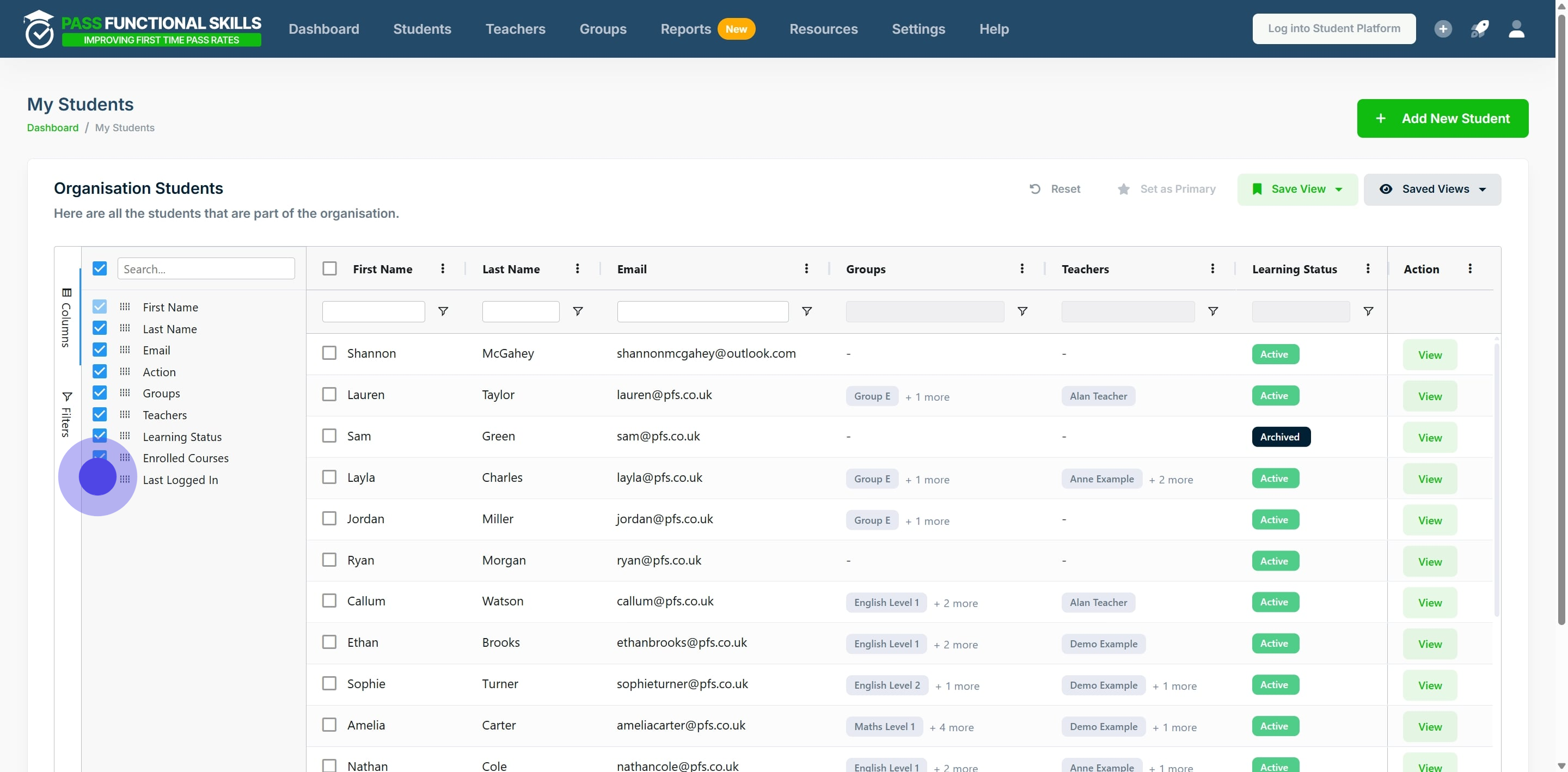
5. To reorder columns, click and hold the dots next to the column titles, and drag the title to the new position you want it in.
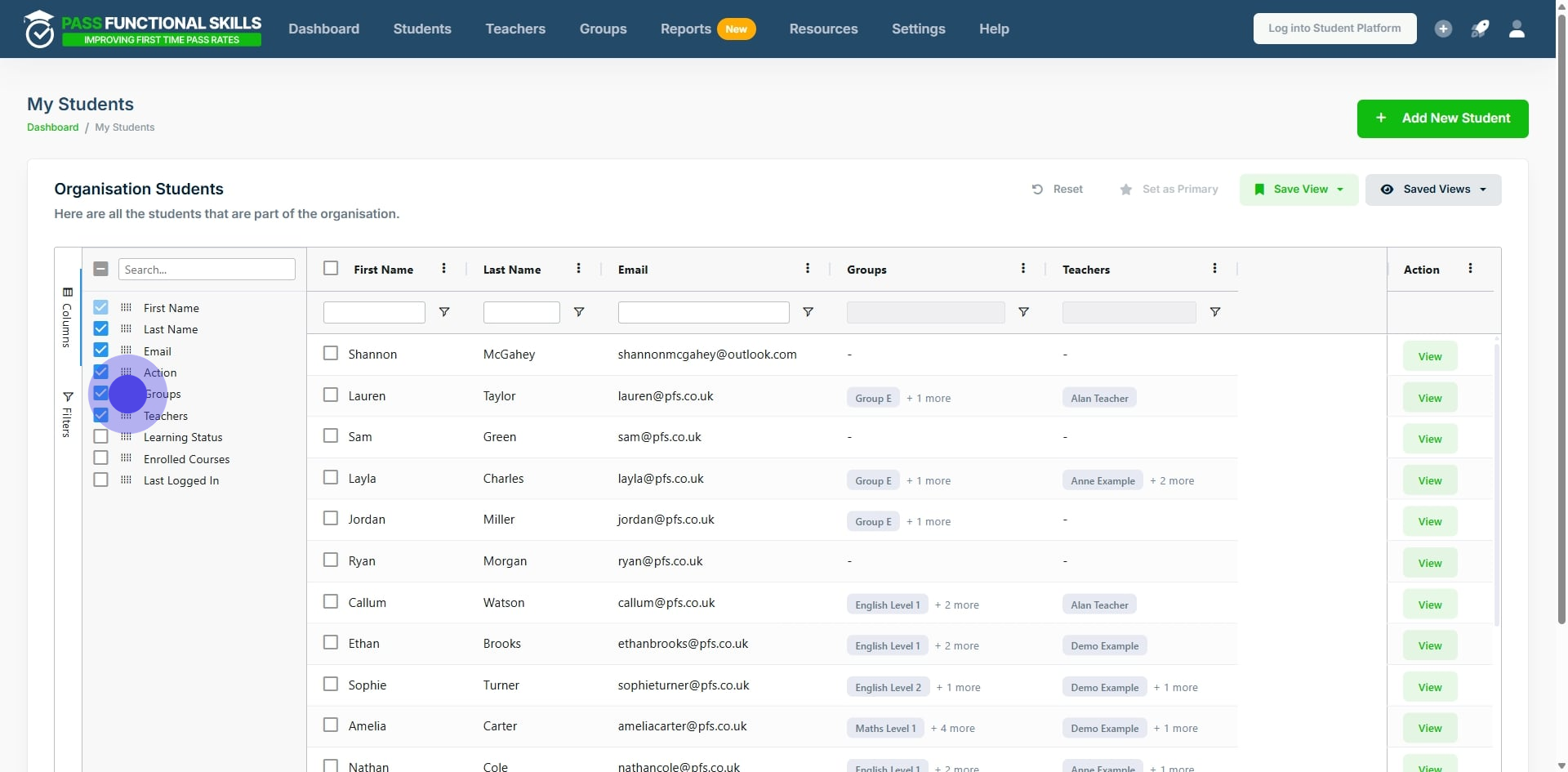
6. Once you are happy with the order and visibility of the columns, select "Save view".
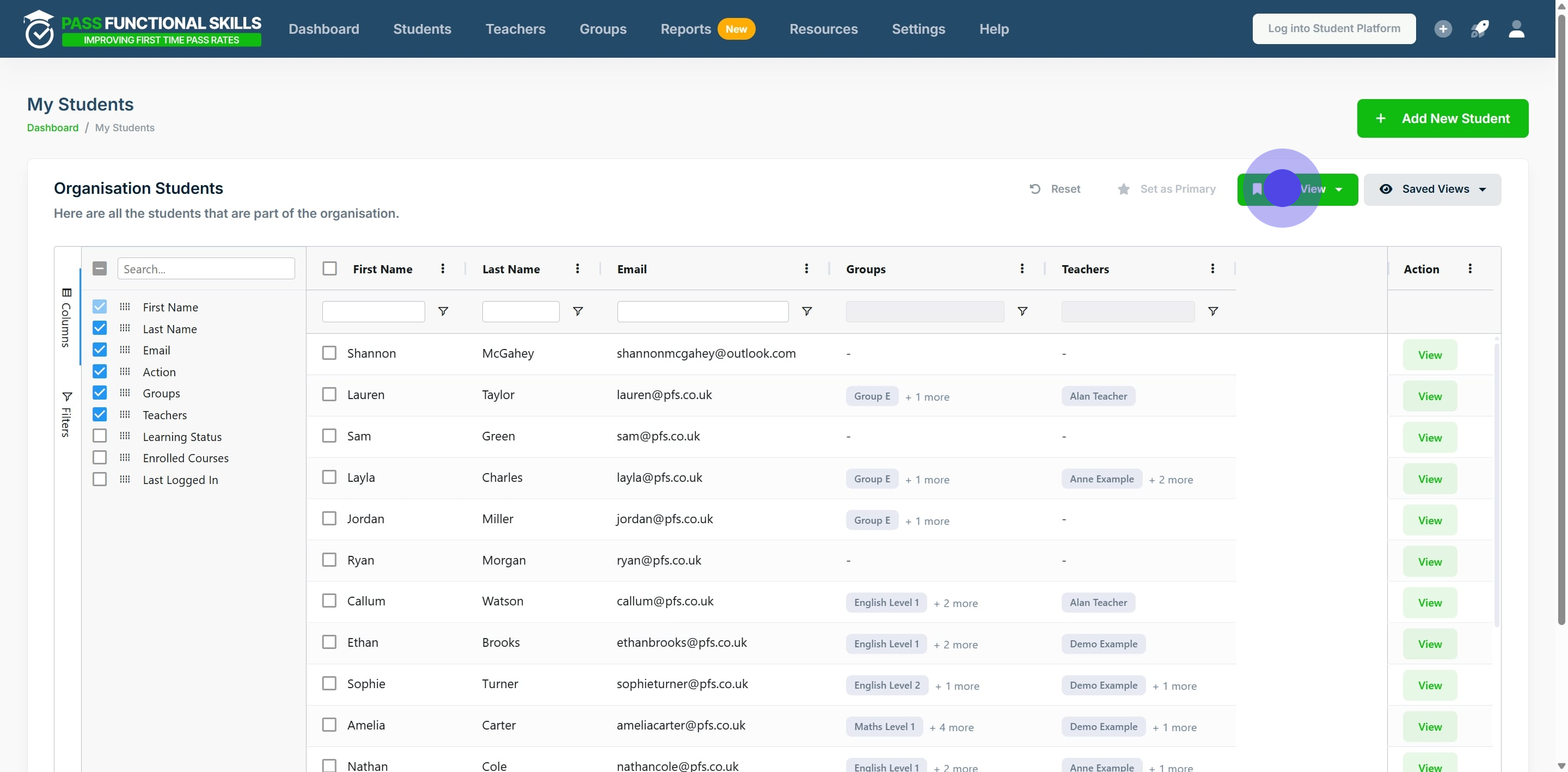
7. Next, click "Save as New View".
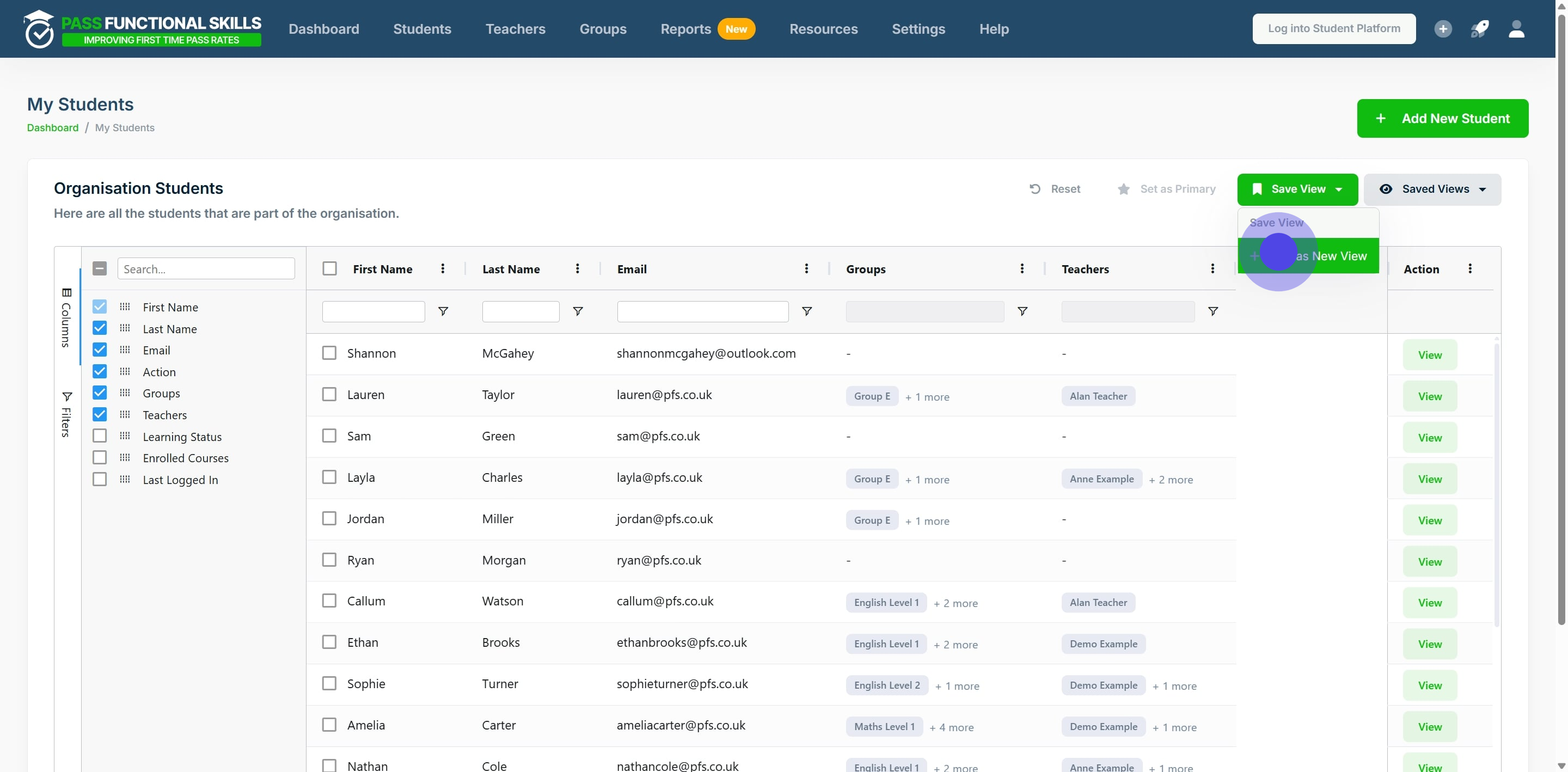
8. Fill in the text box to give your view a name.
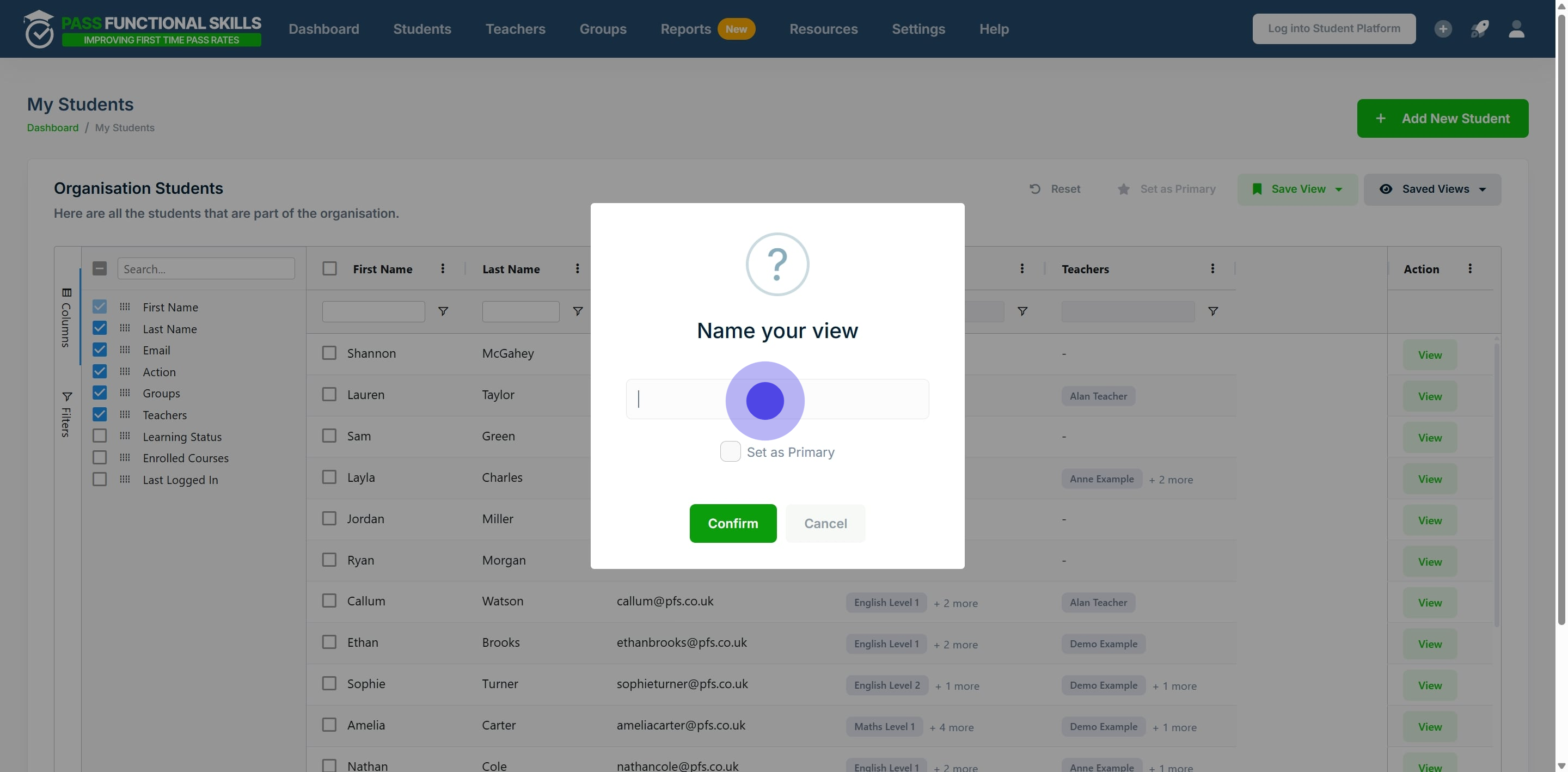
9. Tick the checkbox if you want to set the new view as your primary view.
A primary view means that anytime you view this table, it will default to your preferred customisation.
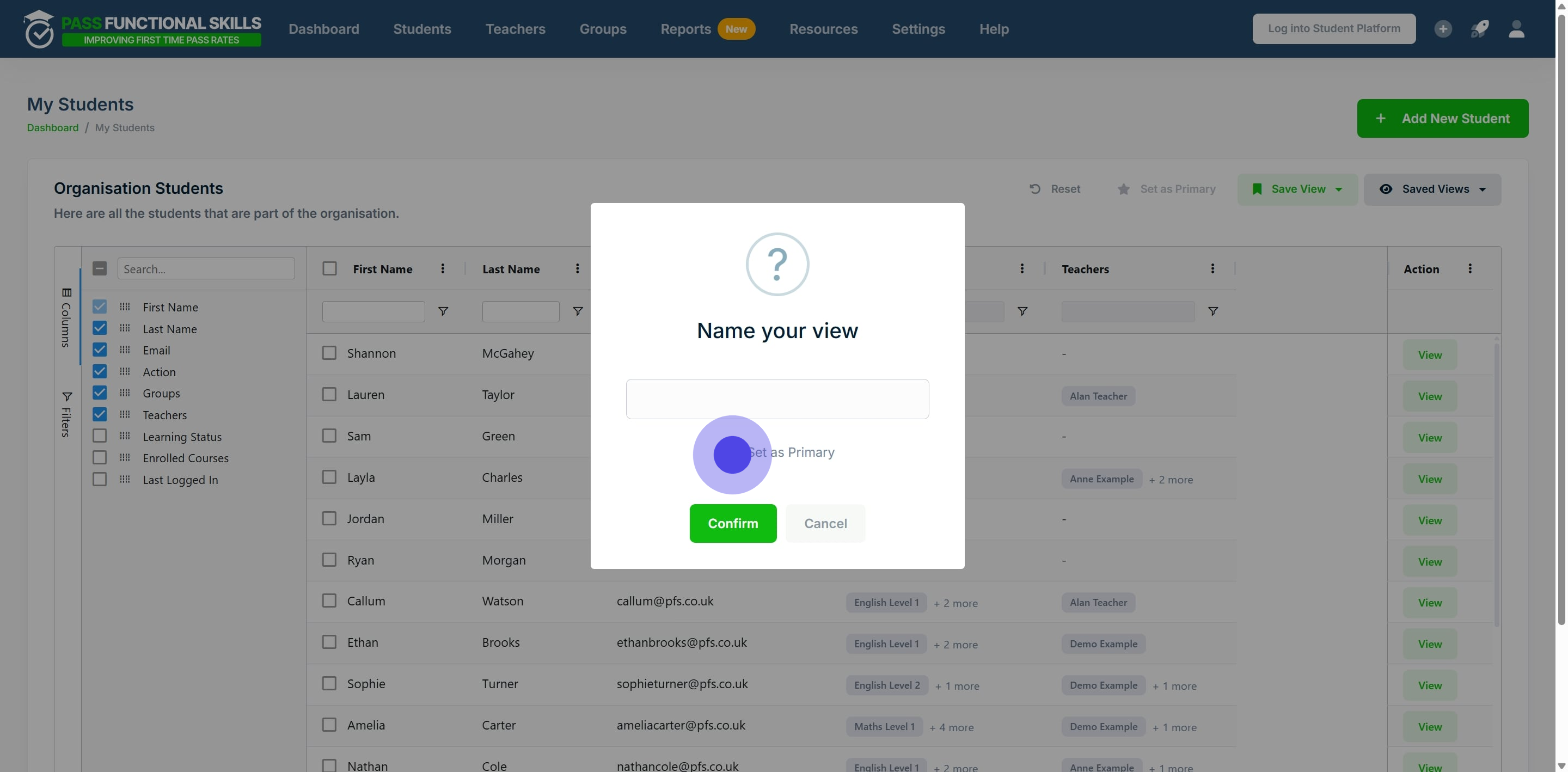
10. Afterwards, click on "Confirm".